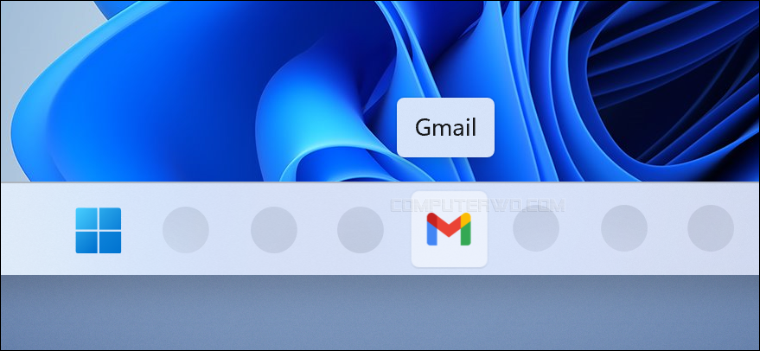[ad_1]
تحويل موقع Gmail إلى برنامج للويندوز
تعتمد الطُرق البديلة التي يُمكن اللجوء إليها لإضافة Gmail كبرنامج مُثبّت إلى الويندوز على فكرة بسيطة للغاية، وهي إنشاء اختصار لصفحة Gmail المطلوبة باستخدام أحد تطبيقات تصفّح الويب التقدميّة (PWAs)، وهي طريقة يُمكنها كما ترى أن تُتيح تجربة استخدام سلسة وواجهة مُستخدم تُحاكي التطبيقات المُستقلّة المُخصّصة للهواتف والأجهزة المحمولة من حيث سهولة الوصول إلى الويب، وتضمين الميزات والوظائف الرئيسيّة المتوفّرة على تطبيق الهاتف.
مثلًا في حالة خدمة البريد الإلكترونيّ الخاصّة بموقع جيميل Gmail تسمح هذه الاختصارات بالوصول إلى Gmail مُباشرةً من خلال الضغط على أيقونة اختصار موجودة على سطح المكتب أو مُضمّنة بين أدوات شريط المهام، أو كخيار مُدرج في قائمة ابدأ دون الحاجة إلى فتح مُتصفّح الويب والانتقال في كُلّ مرّة إلى موقع Gmail بالطريقة التقليديّة، كما تسمح للمُستخدم بتلقّي تنبيهات الرسائل وإشعارات البريد الوارد على الفور.
فلنُجرّب الآن سويًّا كيفيّة تطبيق ذلك على اثنين من مُتصفّحات الويب الأكثر استخدامًا على الويندوز حول العالم، وهما مُتصفّح جوجل كروم ومُتصفّح مايكروسوفت إيدج.
أولًا: إضافة جيميل كبرنامج مُثبّت على الويندوز
من خلال مُتصفّح جوجل كروم
سيؤدّي الإجراء السابق إلى فتح نافذة جديدة حيث نُعيّن اسم للتطبيق بحيث يسهل العثور عليه لاحقًا، ثُمّ نضع علامة صح بجوار “فتح كنافذة” Open As Window والضغط على زرّ “إنشاء” Create بعد الانتهاء. الآن يُمكنك التوجُّه إلى سطح المكتب وسوف تُلاحظ إضافة أيقونة الاختصار، والتي يُمكنك الضغط عليها للانتقال مُباشرةً إلى صفحة Gmail. يُمكنك نقل موضع أيقونة الاختصار إلى شريط المهام إن أردت، فقط ضع مؤشّر الماوس على أيقونة الاختصار، واضغط على زرّ الماوس الأيمن، ثُمّ حدّد من القائمة الخيار “إضافة إلى شريط المهام” Pin to taskbar.
من خلال مُتصفّح مايكروسوفت إيدج
في النافذة التالية يتعيّن عليك إعادة تسمية التطبيق عن طريق كتابة اسم دلاليّ مُلائم مثل “Gmail” في حقل الكتابة المُخصّص لذلك، كما يُمكنك تعديل أيقونة التطبيق بالضغط على زرّ “تحرير” Edit، ثُم إضافة الصورة التي ترغب في تعيينها كأيقونة للتطبيق، والتي يُمكن أن تكون ملفًّا بصيغة PNG أو ICO، ثُمّ بعد الانتهاء من إعادة التسمية وتعديل شكل الأيقونة يتعيّن عليك الضغط على زرّ “تثبيت” Install بعد الانتهاء من الكتابة.
الآن أصبح بإمكاننا الوصول إلى Gmail مُباشرة من الكمبيوتر وتشغيله في نافذة مُستقلّة دون البحث على مُتصفّح الويب. فقط كُلّ ما علينا فعله عند الحاجة لاستخدام التطبيق في المرات التالية هو البحث عن اسم التطبيق في قائمة “Start” مثل أي تطبيق آخر موجود على الكمبيوتر، ثُمّ الاطلاع على رسائل البريد والتعامل مع الخدمة كما هو معتاد.
ثانيًا: إزالة Gmail من سطح المكتب على الويندوز
عند إنشاء اختصار أو تطبيق مُثبّت على سطح المكتب من Gmail باستخدام إحدى الطُرق السابقة، فمن المُمكن حذف التطبيق عند الحاجة لذلك بسهولة تامّة كأيّ تطبيق أو برنامج آخر مُثبّت على سطح المكتب. فقط ضع المؤشّر على أيقونة التطبيق، واضغط على زرّ الماوس الأيمن، ثُمّ حدّد من القائمة المُنسدلة خيار “التشغيل كمسؤول” Run as administrator واضغط على زرّ “نعم” Yes لبدء التشغيل.
سيؤدّي الإجراء السابق إلى فتح نافذة جديدة حيث يجب عليك الضغط على زر ( ⁝ ) وتحديد الخيار “إلغاء تثبيت Gmail” أو “Uninstall Gmail” من القائمة المُنسدلة، ثُمّ الضغط في النهاية على زرّ “إزالة” Remove لإزالة أيقونة التطبيق من سطح المكتب. بدلًا من ذلك، ابحث عن Gmail في الويندوز بعد الضغط على مفتاحي Win + S معًا واختر Uninstall عند ظهور التطبيق في نتائج البحث.
توفّر إضافة Gmail إلى سطح المكتب على الويندوز كما ذكرنا تجربة استخدام سلسة ووصولًا سريعًا لرسائل البريد الإلكترونيّ الخاصّة بك في نافذة مُستقلّة، بالإضافة إلى تلقّي تنبيهات الرسائل وإشعارات البريد الوارد مُباشرةً دون الحاجة لإبقاء نافذة مُتصفّح الويب مفتوحة، ويُمكن أن يُخلّصك هذا أيضًا من مُشكلة نافذة مُتصفّح الويب المُزدحمة بعلامات التبويب، والتي تكون مُشتّتة للانتباه في أغلب الأحيان.
[ad_2]
المصدر: www.computer-wd.com